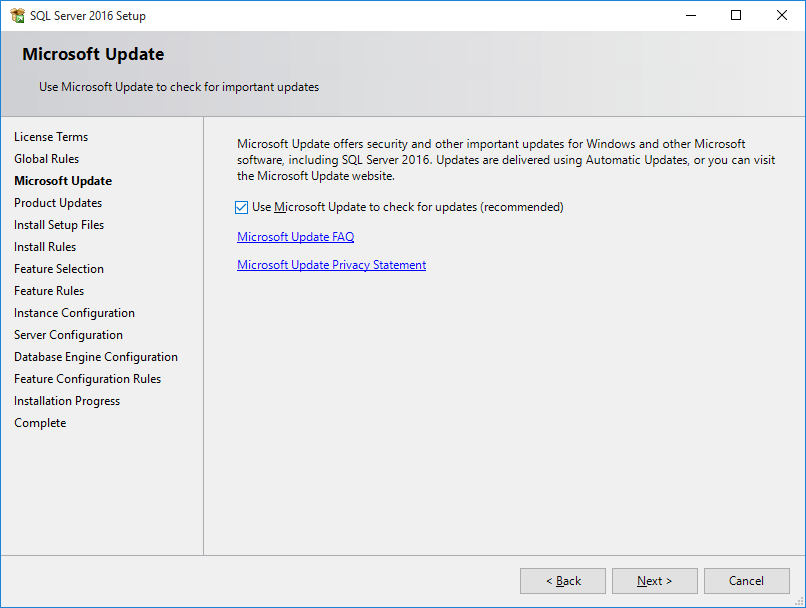Change Logon Screen Windows 7
- Change The Login Screen Windows 7
- Change Logon Screen Background Windows 7 Group Policy
- Change Login Screen Background Windows 7
Windows makes it possible to change the welcome screens that appear when you start your computer to just about any image you want to use. It’s easy to do in Windows 8 and 10, but fairly well-hidden in Windows 7.
In Windows 8 and 10, you actually see two different screens at sign in. The first is the lock screen—the one you have to click or swipe to get out of the way so you can sign in. The second is the sign in screen itself where you enter your password, PIN, or picture password. You can change the lock screen background through a simple setting, but you’ll have to dive into the Registry to change the sign in screen background. In Windows 7, there’s only one sign in screen and you’ll have to enable a custom background for it in the Registry (or through Group Policy) before you can select a new background.
Windows 8 and 10 Users: Set Custom Lock Screen and Sign In Backgrounds
RELATED:How to Customize the Lock Screen on Windows 8 or 10
- Jul 17, 2015 Change the Windows 7 logon screen background picture. Step 1: Download the registry file from here. Extract the file and double-click on the file to enable this feature (Alternative method: right-click, select Merge). Step 2: Now, head over to the following folder: Step 3: Here, create a.
- Change and customize Windows 7's Logon screen wallpaper. In order to make it easy for OEMs to customize Windows 7, Microsoft built the ability to change the Logon screen wallpaper right in to the operating system. In this edition of the Windows Vista and Windows 7 Report, I'll show you how to change Windows 7's Logon screen wallpaper.
Mar 16, 2009 If you need or want the default Windows 7 log on screen background image, then you can click on the Download button below to get it.It is normally located at C:WindowsSystem32oobebackground.bmp by default in Windows 7.While this is the looks like the log on screen background image, it is not the location to change the log on screen background image of.
Windows 8 and Windows 10 make customizing your lock screen easy—all you have to do is head to Settings > Personalization > Lock Screen. The screens look slightly different in Windows 8 than they do in Windows 10, but they’re the same settings.
RELATED:How to Change the Login Screen Background on Windows 10
Unfortunately, there’s no equally simple, built-in way to change your sign in screen background in Windows 8 and 10. Instead, you’ll have to rely on a few workarounds. We encourage you to check out our full guide for details, but in short you have a few options:
- To change the sign in background to a solid color, you’ll need make a quick edit the Windows Registry.
- To change the sign in background to a custom image, you’ll need to grab a third-party tool named Windows 10 Login Image Changer.
And again, we suggest reading our guide for the full instructions.
Windows 7 Users: Set a Custom Login Background
To use a custom login background in Windows 7, you’ll need to take two steps. First, you’ll make a Registry edit that enabled custom backgrounds, and then you’ll store the image you want in a special Windows folder. We’ll also show you a third-party tool you can use as an easier alternative.
Step One: Enable Custom Backgrounds in Windows 7
For Windows 7, the ability to set a custom logon background is intended for original equipment manufacturers (OEMs) to customize their systems, but there’s nothing stopping you from using this feature yourself. All you have to do is change a single Registry value and then put an image file in the correct location.
This feature is disabled by default, so you’ll have to enable it from the Registry Editor. You can also use the Group Policy Editor if you have a Professional version of Windows—we’ll cover that a bit later in this section.
Launch Registry Editor by hitting Start, typing “regedit,” and then pressing Enter.
In the Registry Editor, navigate to the following key:
In the right pane, you’ll see a value named OEMBackground. If you don’t see that value, you’ll need to create it by right-clicking the Background key, choosing New > DWORD (32-bit) Value, and then naming the new value “OEMBackground.”
Double-click the OEMBackground value to open its properties window, set its value to 1 in the “Value data” box, and then click “OK.”
Note: If you at any point select a new theme in the Appearance and Personalization window, this will reset this registry value. Selecting a theme will change the value of the key to the value stored in the theme’s .ini file—which is probably 0. If you change your theme, you’ll have to perform this Registry tweak again.
If you have a Professional or Enterprise edition of Windows, you can make this change using the Local Group Policy Editor instead of in the Registry. As an added bonus, changing the setting in group policy allows it to persist even when you change your theme.
Launch Local Group Policy Editor by pressing Start, typing “gpedit.msc,” and then hitting Enter.
On the left-hand side of the Local Group Policy Editor window, drill down to the following location:
On the right, you’ll find a setting named “Always use custom login background.” Double-click that setting and, in the setting’s properties window, select “Enabled” and then click “OK.”
Whether you enabled custom background images by editing the Registry or using Local Group Policy Editor, your next step is to actually set the image you want to use.
Step Two: Set A Custom Background Image
You can use any image you like, but there are two things you’ll need to keep in mind:
- Your image must be less than 256 KB in size. You may need to convert your image to something like JPG format to make that happen.
- Try to find an image that matches the resolution of your monitor so it doesn’t look stretched.
Windows looks for the custom logon screen background image in the following directory:
By default, the “info” and “backgrounds” folders don’t exist, so you’ll need to navigate to C:WindowsSystem32oobe folder and create the subfolders yourself.
After creating the folders, copy your desired background image to the backgrounds folder and rename the image file to “backgroundDefault.jpg.”
Note: If you’re interested, the image we’re using comes from here.
The change should take effect immediately—no need to restart your PC. The first time you log out or lock your screen, you’ll see your new background.
Alternative: Use a Third-Party Tool Instead
RELATED:Customize the Windows 7 Logon Screen
You don’t have to do this by hand. There are a variety of third-party tools that automate this process for you, like Windows Logon Background Changer, which we’ve covered in the past. Windows Logon Background Changer and other utilities just change this registry value and put the image file in the correct location for you.
To get the default logon screen back, just delete the backgroundDefault.jpg file. Windows will use the default background if no custom background image is available.
READ NEXT- › Wi-Fi vs. ZigBee and Z-Wave: Which Is Better?
- › What Does “FWIW” Mean, and How Do You Use It?
- › How to Automatically Delete Your YouTube History
- › What Is “Mixed Content,” and Why Is Chrome Blocking It?
- › How to Manage Multiple Mailboxes in Outlook
While experimenting with several Microsoft Windows 7 systems recently, I spent a lot of time staring at the Logon screen. During that time, I began to think about changing the Logon screen wallpaper. Now, I have changed the Logon screen wallpaper in just about every version of Windows I've used, so I knew that there had to be a way to do so.
For example, in the April 1, 2009, blog article, 'Tweak Windows Vista's Logon Screen to Meet Your Needs,' I showed you how to perform this operation using a program called LogonStudio from the folks at Stardock.
However, when I began to investigate the procedure in Windows 7, I discovered that changing the Logon screen wallpaper in the newest version of the Windows operating system is easy, once you know the steps — and you don't even need any third-party software to do it.
In order to make it easy for OEMs to customize Windows 7, Microsoft built the ability to change the Logon screen wallpaper right in to the operating system. In this edition of the Windows Vista and Windows 7 Report, I'll show you how to change Windows 7's Logon screen wallpaper.
This blog post is also available in PDF format in a free TechRepublic download.
For an alternative way to customize the logon screen wallpaper, check out An awesome tool for customizing the Windows 7 Logon screen wallpaper.
A Registry tweak
The process begins with a very minor Registry tweak. Even for those who would not normally feel comfortable editing the Registry, this one's a piece of cake. To begin, click the Start button and type Regedit in the Search box. Then, select the appropriate result and press [Enter]. When you do, you'll see the User Account Control, shown in Figure A, and will need to click the Yes button.Note: Editing the Windows Registry file is not without its risks, so be sure you have a verified backup before making any changes.Figure A
You will encounter a UAC when you launch the Registry Editor.
Once the Registry Editor launches, locate and right-click on HKEY_LOCAL_MACHINE key and select the Find command. When you see the Find dialog box, type OEMBackground in the text box and make sure that only the Values check box is selected, as shown inChange The Login Screen Windows 7
Figure B.Figure B
Type OEMBackground in the Find dialog box.
When the HKEY_LOCAL_MACHINESOFTWAREMicrosoftWindowsCurrentVersionAuthenticationLogonUIBackground key opens, locate and double-click the OEMBackground value. When you see the Edit DWORD dialog box, change the value data from 0 to 1, as shown in Figure C. (If the OEMBackground value doesn't exist in the Background key, you'll need to pull down the Edit menu from that key and select New DWORD (32-bit) Value).Figure C
Change the value data from 0 to 1.
To complete this part of the operation, click OK to close the Edit DWORD dialog box and then close the Registry Editor.
Creating folders
In the second part of the operation, you'll need to create a couple of folders. To begin, launch Windows Explorer. Then navigate to the C:WindowsSystem32Oobe folder. Once you access the Oobe folder, click the New Folder button in the Windows Explorer toolbar. You'll see a confirmation dialog box, like the one shown inChange Logon Screen Background Windows 7 Group Policy
Figure D. When you click Continue, the new folder will be created and you can name it info.Figure D
When you click the New Folder button, you'll encounter a confirmation dialog box.
Then, open the info folder, click the New Folder button again, work through the confirmation dialog box, and then name the second new folder backgrounds.
Configuring the wallpaper
You can use any image that you want for your new Logon screen wallpaper. However, the image has to be in JPG format and you need to name it backgroundDefault.jpg. When you copy your file to the WindowsSystem32Oobeinfobackgrounds folder, you'll encounter and will need to work through a confirmation dialog box similar to the one shown in Figure D.
Two other things to keep in mind: First, the actual file size of backgroundDefault.jpg cannot exceed 256 KB. Second, you'll want to use an image whose dimensions match the screen resolution that you are using. If you use a file whose dimensions are smaller, the image will be stretched and may appear distorted.
Altering shadows
As you know, the button and the text used to identify your user account on the Logon screen have shadows behind them to give them a 3D-like look, and these shadows work well with the default Logon screen wallpaper. Depending on what image you use for your new Logon screen wallpaper, these shadows might not work so well.
In addition to making it easy to change the Logon screen wallpaper, Microsoft also made it easy to adjust or disable the text and button shadows to accommodate your particular image.
To alter the shadows, launch the Registry Editor again as described above and access the
HKEY_LOCAL_MACHINESOFTWAREMicrosoftWindowsCurrentVersionAuthenticationLogonUI folder
Once you open the LogonUI folder, you'll create a new DWORD value called ButtonSet, as shown in Figure E. You can then configure the shadow by setting the value data to one of the following numbers:- 0 — Light shadow
- 1 — Dark shadow
- 2 — No shadow
Figure E
The ButtonSet value allows you to adjust or disable the text and button shadows.
What's your take?
Now that you know how easy it is to change the Logon screen wallpaper, will you do so? As always, if you have comments or information to share about this topic, please take a moment to drop by the TechRepublic Community Forums and let us hear from you.
Change Login Screen Background Windows 7
TechRepublic's Windows Vista and Windows 7 Report newsletter, delivered every Friday, offers tips, news, and scuttlebutt on Vista and Windows 7, including a look at new features in the latest version of the Windows OS. Automatically sign up today!